Add Email Subscription in your Blog
Posted On Saturday, January 10, 2009 at at 2:13 AM by RashedIt is good to add an email subscription in your blog. Almost every popular bloggers' site has email subscription option and it is good for blogging. Your site may rich with a lot of good articles. User my like them. But within tons of site they may forget your site's url or not always like to visit your site regularly because you may not updated that regularly. So let them a choice. Put an email subscription option and let them subscribe. As a result whenever you post an article they will get it without visiting your site. It is also a way to get connected with your user.
- Go to FeedBurner
- Sign Up
- Then go to again FeedBurner and Put your sites's URL and click next
- Click Next
- Click Active Feed
- Click Skip directly to feed management ( you may like to click next if you want to know about some other service)
- Click Publicize
- Click Email Subscriptions
- Click Activate
- Select Language As English and Use as a widget in Blogger (see image, please). Copy the code and save
- To add email subscription in your blog; Go to Dashboard >> Layout >> Page Elements >> Add a Gadget >> HTML/JavaScript
- Then Paste the Code and Save

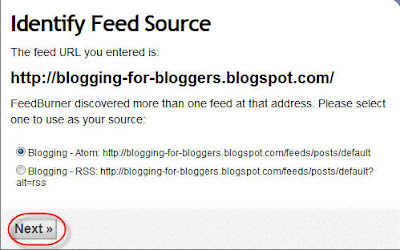
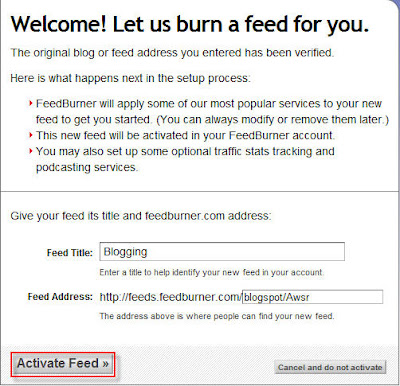
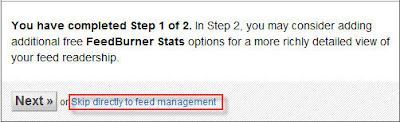

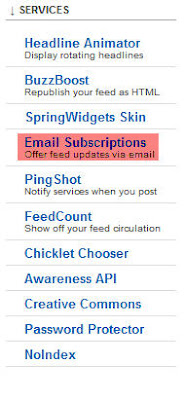

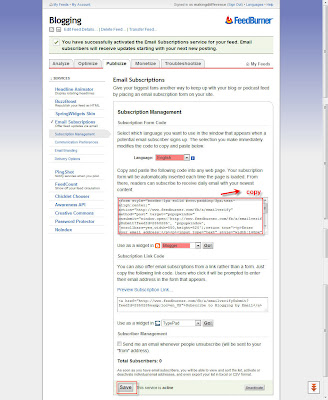
Add Scrolling (marquee) Text-make a different look
Posted On Friday, January 9, 2009 at at 12:21 AM by RashedSimple Scrolling Text Code:
<marquee>code to simple scrolling text</marquee>
Example:
Change background color to the text:
<marquee bgcolor="#0000ff">code to simple scrolling text</marquee>
Example:
You Need More Color ! Here
350+ Color Code
You can change the direction of the scrolling text. The direction attributes are:
direction="left"
direction="right"
direction="up"
direction="down"
You can also change the scrolling style. The attribute is:
behavior="alternate"
behavior="scroll"
behavior="slide"
Write these code for direction and behavior:
<marquee behavior="alternate" direction="down" bgcolor="#0000ff">code to simple scrolling text</marquee>
Example of direction and behavior attribute:
Set the speed of the text. To do so, use this attribute:
scrollamount="2"
Example Code:
<marquee behavior="alternate" direction="left" bgcolor="#0000ff" scrollamount="2">code to simple scrolling text</marquee>
Example:
Another Example:
<marquee behavior="alternate" direction="left" bgcolor="#0000ff" scrollamount="8">code to simple scrolling text</marquee>
It will appear as:
Controll the text when mouse is over the text. The text will stop:
Example Code:
<marquee behavior="alternate" direction="left" bgcolor="#0000ff" onmouseover="this.stop()" onmouseout="this.start()" scrollamount="2" scrolldelay="50"> code to simple scrolling text</marquee>
Example:
Changing the text colour:
<span style="#ffffff">
or
<font clor="#ffffff">
Write these code:
<span style="#ffffff"> <marquee onmouseover="this.stop()" onmouseout="this.start()" scrollamount="4" bgcolor="#0000ff"> <br /> <br />code to simple scrolling text<br /> <br /> </marquee>
Example:
Make hyperlinks (open in the same window):
Example Code:
<marquee behavior="scroll" direction="left" bgcolor="#0000ff" onmouseover="this.stop()" onmouseout="this.start()" scrollamount="4">
<a href="url#1">LINK#1</a>
<a href="url#2">LINK#2</a>
<a href="url#3">LINK#3</a> </marquee>
NOTE:Replace the Link#1,Link#2,Link#3 with the text and url#1,url#2 and url#3 with the target
Example code:
<marquee behavior="scroll" align="middle" direction="left" bgcolor="#0000ff" scrollamount="4" onmouseover="this.stop()" onmouseout="this.start()">
<br /> <br />
<a href=" http://blogging-for-bloggers.blogspot.com">Blogging</a>
<a href=" http://shortmemory-shorttime.blogspot.com">short memory</a>
<a href=" http://makemoneyonliine.blogspot.com"> Make Money Online </a>
<br /> <br /> </marquee>
Example:
Open the links in new window,here is the code:
Example Code:
<marquee behavior="scroll" direction="left" bgcolor="#0000ff" onmouseover="this.stop()" onmouseout="this.start()" scrollamount="4">
<a href="url#1" target="_blank">LINK#1</a>
<a href="url#2" target="_blank">LINK#2</a>
<a href="url#3" target="_blank">LINK#3</a> </marquee>
NOTE:Replace the Link#1,Link#2,Link#3 with the text and url#1,url#2 and url#3 with the target
Example code:
<marquee behavior="scroll" direction="left" bgcolor="#0000ff" onmouseover="this.stop()" onmouseout="this.start()" scrollamount="4">
<a href=" http://blogging-for-bloggers.blogspot.com">Blogging</a>
<a href=" http://shortmemory-shorttime.blogspot.com">short memory</a>
<a href=" http://makemoneyonliine.blogspot.com"</a>
<br /> <br /> </marquee>
Example:
How to add scrolling text
- Go to your Dashboard > > Layout > > Page Elements > > Add a Gadget > > HTML/JavaScript
- Write your marquee code and save
It's all. Make a good look of your site. Happy Blogging.
Change Your Blog Template
Posted On Thursday, January 8, 2009 at at 12:16 AM by RashedI think most of the bloggers of blogger platform are not satisfied with bloggers' template. Most of them are unprofessional and not good looking. So you can change your template. Here is the process.
- Download template from internet. Search with "free blogger template". You may like to add "3 column blogger free template" or "3 column professional free blogger template". Download the template and save it in your hard drive
- Go to your Dashboard or sign in
- Go to Layout > > Edit HTML
- Download your template
- Then Click Choose File and choose your downloaded template and then click Upload
- Then there you will see a message that you are going to delete all your widget. Click Confirm and Save to change your template

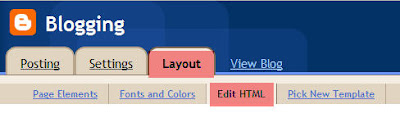


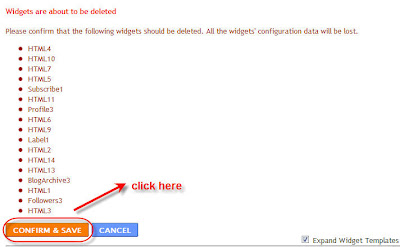
You have finished. Happy blogging.
Add a Comment Box with Name, Email,URL and more
Posted On Wednesday, January 7, 2009 at at 1:56 AM by RashedYou may see it in many professional website or blog. A comment box with name, email, URL etc below the article. It is good for your user to make a user friendly good looking comment box. It will increase your traffic and good practice for SEO. (See SEO Tips). Here is the process through which you can make one.
Process Of Creating an Embeded Comment Box With Email, URL, Name field
- Go to creator.zoho
- Click Sign Up For Free
- Then in next page Click on Sign up again under Personal Free Edition
- Fill up the form and click Sign Up
- To activate your account you need to verify the link that is in your email account. Go to your email account and click the link to complete your account.
- Enter your password (that you used to sign up) and click Confirm
- Click Continue Signing In
- Then Sign In With your user name and password
- Then Click Zoho Creater from the list of services
- Create New Application
- Write "Specify Application Name:" and "Specify Form Name:" and click Create now
- We will use the Red selected items to create our comment box
- Drag Single Line in the box in right sight field and drop there. Then change the lebel name and write Name. Click Options to see more option. If you want it as a required field then Tick in the box. Otherwise left it and click Done.
- Then Drag and Drop Email and from the option Tick the Tick Box of "This is required field" and change the lebel name as Email and click Done
- Drag and Drop Multi line and change the lebel name as Comment and click done
- Then Click on More Actions and Form properties
- Change the success message, tick the verification code if you want and click Done
- Then Click Email Notification From the More Actions Dropdown Menu
- Enter your email account in To, Add a Subjects, Tick the Include user submitted data, Tick the Enabled radio button and click done.
- Click Access This Application
- Then Click Embed in Your Website from More Actions dropdown menu.
- From the header portion Click "Click here" to disable user login to Zoho and then copy the code
- You can paste this code in your website. If you want to paste in your blogger blog then go to Dashboard > > Layout > > Page elements > > Add Gadget > > HTML/JavaScript > > paste your code and Save. You can also paste it within your template.
- It Will look like:

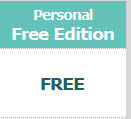

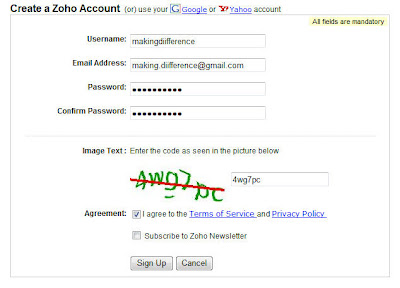
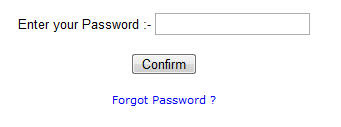
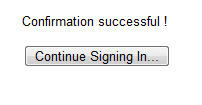
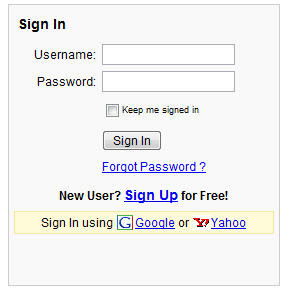
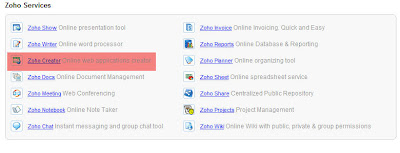
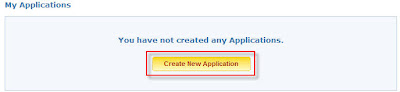

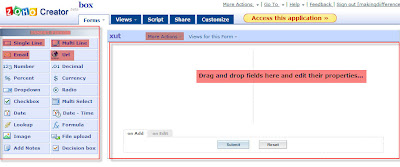
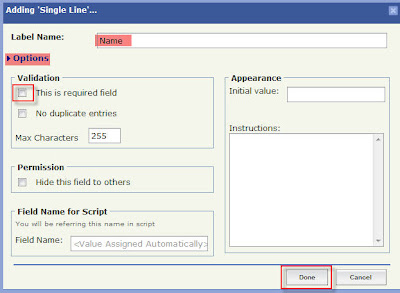
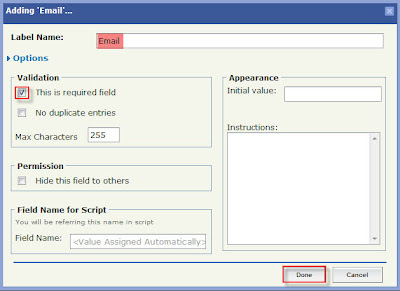

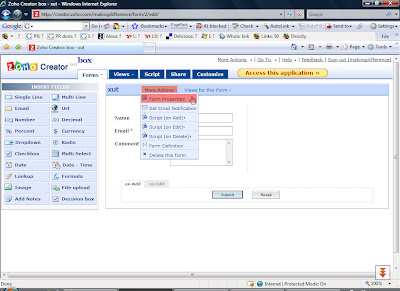
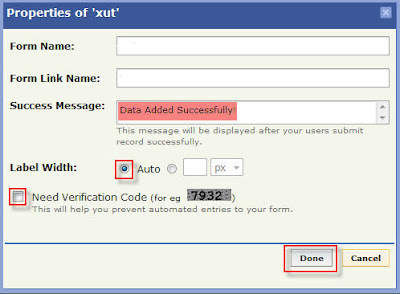
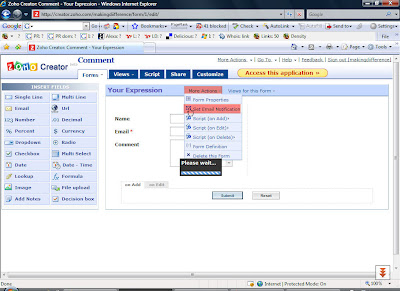



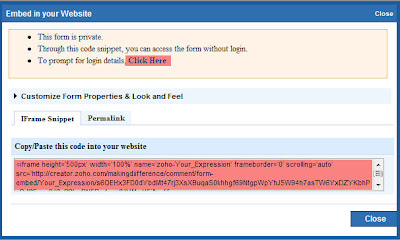
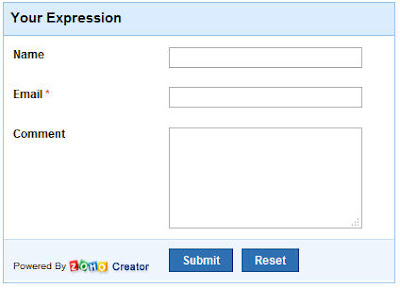
If you like this article then subscribe with your email and get new article without visiting this site.
Add Navigation Button In Your Blog-2
Posted On Sunday, January 4, 2009 at at 1:00 AM by RashedI have already Post an article on this topic. That was the simple process and a Link widget for navigation. But if you want a colorful navigation Button then follow this Article. It is a little difficult than 1st article but it is very easy. You can do it.
Follow this process:
- Go to your Dashboard > > Layout > > Edit HTML
- Find Out this word <b:skin> <![CDATA[/* and ]]> </b:skin> . Paste the codes within these. If it doesn't work then paste the codes just before body {
- Here is These code.
<!--menu attributes-->
/* Menu */
#foxmenucontainer{
height:35px;
background:url(http://i522.photobucket.com/albums/w346/charcoal2-template/charcoal2/charcoal1/menu.jpg) ;
display:block;
padding:0px 0 0px 14px;
}
#foxmenu{
position:relative;
display:block;
height:25px;
font-size:11px;
font-weight:bold;
font-family:Arial,Verdana,Helvitica,sans-serif;
}
#foxmenu ul{
margin:0px;
padding:10px 20px 0 0;
list-style-type:none;
width:auto;
float:left;
}
#foxmenu ul li{
display:block;
float:left;
margin:0 1px 0 0;
width:105px;
}
#foxmenu ul li a{
display:block;
float:left;
color:#dfdcd6;
text-align: center;
text-decoration:none;
padding:6px 0px 0 0px;
width: 105px;
height: 19px;
background:transparent url(http://i522.photobucket.com/albums/w346/charcoal2-template/charcoal2/charcoal1/li2.gif) no-repeat top right;
}
#foxmenu ul li a:hover{
color:#ffc35a;
background:transparent url(http://i522.photobucket.com/albums/w346/charcoal2-template/charcoal2/charcoal1/li2.gif) no-repeat top left;
width: 105px; height: 19px;
text-align: center;
}
#foxmenu ul li a.current,#foxmenu ul li a.current:hover{
color:#ff9600;
width: 105px; height: 19px;
background:transparent url(http://i522.photobucket.com/albums/w346/charcoal2-template/charcoal2/charcoal1/li2.gif) no-repeat top right;
}
.post a:link,
.post a:visited {
color: #ad4100;
background-color: transparent;
}
.post a:hover {
color: #fff;
background-color: transparent;
text-decoration: none;
}
<!--ends menu attributes--> - You have added the attributes for menu in your template. You can change these attributes if you want to make a unique one. You van change the image, hover color etc.
- Then you need the Button Code. Copy and paste these code within your <body>......</body>.
(NB: Please remember: You will see a lot of codes within body. You should paste the codes where you want to see your menu. You may want it in Head portion, Sidebar or Footer Portion. So paste your codes and preview it to make sure it is in right position)
- Button code. Copy and paste these.
<!--button code-->
<div id="foxmenucontainer">
<div id="foxmenu">
<ul>
<li class="current"> <a href="http://your site url">HOME</a> </li>
<li class="current"> <a href="http://your site url">FREE SOFTWARE</a> </li>
<li class="current"> <a href="http://your site url">TUTORIAL</a> </li>
<li class="current"> <a href="http://your site url">BLOGGING</a> </li>
</ul>
</div>
</div>
<!--end of button code--> - Change your site url with your url
- And change HOME, FREE SOFTWARE, TUTORIAL, BLOGGING with your desired name. You can also add more button. To add more button copy <li class="current"> <a href="http://your site url">BLOGGING</a> </li> and paste before </ul>
Disable Right Click on Blog
Posted On at at 12:19 AM by RashedWhy someone is looking for disable right click? If you write a basic article and if you want to protect it from copying, then you may also try to disable right click. Through disable right click, you may save your content from copying.
Here is my personal view. Please read this part. Your article is helpful for your user. Most of the internet user copy article for personal use, not for publishing your article in their page. So think again before you do it. Your most of the user may suffer for it.
Process of Disable Right Click:
- Go to Dashboard > > Layout > > Page Elements > > Add Gadget > > HTML/JavaScript.
- Copy the following Codes and Paste it.
<script language='JavaScript'>
<!--
//Disable right mouse click Script
//By Maximus (maximus@nsimail.com) w/ mods by DynamicDrive
//For full source code, visit http://www.dynamicdrive.com
var message="No Right-Click!";
///////////////////////////////////
function clickIE4(){
if (event.button==2){
alert(message);
return false;
}
}
function clickNS4(e){
if (document.layers||document.getElementById&&!document.all){
if (e.which==2||e.which==3){
alert(message);
return false;
}
}
}
if (document.layers){
document.captureEvents(Event.MOUSEDOWN);
document.onmousedown=clickNS4;
}
else if (document.all&&!document.getElementById){
document.onmousedown=clickIE4;
}
document.oncontextmenu=new Function("alert(message);return false")
// -->
</script> - Then save
You have done this.
Create a Blogger Sitemap
Posted On Friday, January 2, 2009 at at 2:14 AM by RashedWhy we will create a Sitemap
XML Sitemap
Process of creating a Blogger Sitemap
What is Sitemap
According to wikipedia:
A site map (or sitemap) is a representation of the architecture of a web site. It can be either a document in any form used as a planning tool for web design, or a web page that lists the pages on a web site, typically organized in hierarchical fashion. This helps visitors and search engine bots find pages on the site.

Why we will create a Sitemap
According to wikipedia:
Site maps can improve search engine optimization of a site by making sure that all the pages can be found. This is especially important if a site uses Adobe Flash or JavaScript menus that do not include HTML links.
Most search engines will only follow a finite number of links from a page, so if a site is very large, the site map may be required so that search engines and visitors can access all content on the site.
XML Sitemap
According to wikipedia:
Google introduced Google Sitemaps so web developers can publish lists of links from across their sites. The basic premise is that some sites have a large number of dynamic pages that are only available through the use of forms and user entries. The sitemap files can then be used to indicate to a web crawler how such pages can be found.
Google, MSN, Yahoo and Ask now jointly support the Sitemaps protocol.
Since MSN, Yahoo, Ask, and Google use the same protocol, having a sitemap lets the four biggest search engines have the updated page information. Sitemaps do not guarantee all links will be crawled, and being crawled does not guarantee indexing. However, a sitemap is still the best insurance for getting a search engine to learn about your entire site.
XML sitemaps have replaced the older method of "submitting to search engines" by filling out a form on the search engine's submission page. Now web developers submit a sitemap directly, or wait for search engines to find it.
Process of creating a Blogger Sitemap
- Sign in your blogger site or Go to your Dashboard
- Click Webmaster Tools from the lower part of your dashboard.
- Click "Add" under "Sitemap"
- Click Tools
- Click Analyze robots.txt
- Here you will see your sitemap. Your sitemap contains your site URL. Copy the remaining part of yor sitemap. (red colored)
- Click Sitemaps
- Paste your sitemap URL (1) and click Submit Sitemap button (2)








You have finished.
You may also interested to see Great SEO Tips
Add META Tag-Increase SEO
Posted On at at 1:22 AM by RashedMETA tag is generally hidden from your screen, you will not able to see this. It stays between <head>....</head> tags of your template code. When search engine crawler crawls your page then it generally count this tag. So you should put best words to write here. It is the most important part to increase your traffic or SEO. The Syntax of meta tag is:
<META name="......." content="......."/>
There are two types of META tag generally used. These are:
- <META name="keywords" content="META TAG,SEO,Process of adding meta tag etc"/>
- <META name="Description" content="Add meta tag in your site and it will increase your traffic, here you will get the process of adding meta tag"/>
Keep in mind that in case of keywords you should use words and in case of description you should use Sentence. Change the colored keywords or Sentence and make your own META tag.
Process of Adding META tag:
- Go to your Dashboard or sign in
- Go to Layout > > Edit HTML
- Find out these code:<title><data:blog.pageTitle/></title>
- Just below <title><data:blog.pageTitle/></title> these code
ADD
<META name="keywords" content="META TAG,SEO,Process of adding meta tag etc"/>
OR
<META name="Description" content="Add meta tag in your site and it will increase your traffic, here you will get the process of adding meta tag"/>
Don't forget to change the colored keywords or sentences.

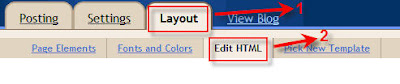

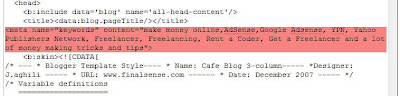
And Save your Template.
You can use Some Great SEO Tips to increase your traffic.
Add a BOOKMARK Button to increase your SEO
Posted On at at 12:27 AM by RashedGo To: AddThis
- Register (1)
- Select Sharing/Bookmarking button in "Which Kind of Button?"(2)
- Select the Radio Button of Bookmark or the Button You want (3)
- Select on a blog in Where? text box (4)
- Select Blogger in Blogging Platform (5)
- Click on GeT Your Button Code (6)
- If you want you can customize your button (7)





















